همان طور که در تصویر 1-1 مشاهده می کنید
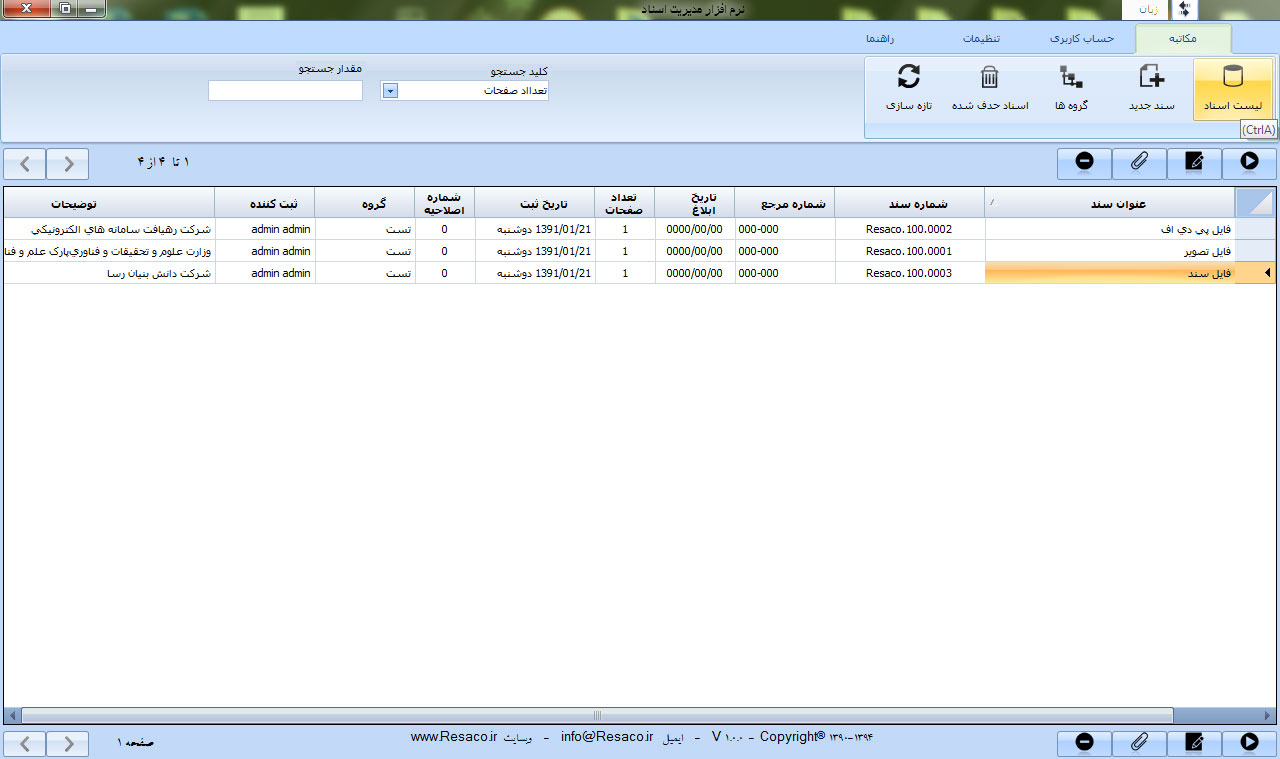
|
تصویر 1-1
|
ویرایش اسناد: برای ویرایش، سند مورد نظر را انتخاب نمایید و روی گزینه ویرایش کلیک کنید تا صفحه ای مطابق تصویر2-1 باز شود. در این صفحه مطابق تصویر در صورتی که بخواهید فایل ضمیمه به سند خود اضافه کنید باید محل دریافت فایل را از قسمت کادر دریافت فایل از، انتخاب کنید و سپس فایل خود را به آن از قسمت مشخص شده پیوست نمایید و می توانید با کلیک روی گزینه پیش نمایش، پیش نمایشی از فایل ضمیمه را مشاهده نمایید. بعد نام شماره مرجع، تاریخ ابلاغیه، تعداد صفحات و گروه را می توان مشخص نمود و روی گزینه ثبت کلیک نمایید تا پیام ثبت با موفقیت ثبت شدن ضمیمه نمایش داده شود. در این صفحه برای ایجاد یک سند جدید نیز می توانید روی آیکون آن در پایین صفحه کلیک نمایید تا صفحه که می بینید برای ثبت سند جدید بروزرسانی شود، حال مانند ثبت اسناد ضمیمه، کادرهای مربوط به آن را نیز پر نمایید و در آخر روی آیکون ثبت کلیک کنید تا به لیست اسناد در زبانه مکاتبه اضافه شود.
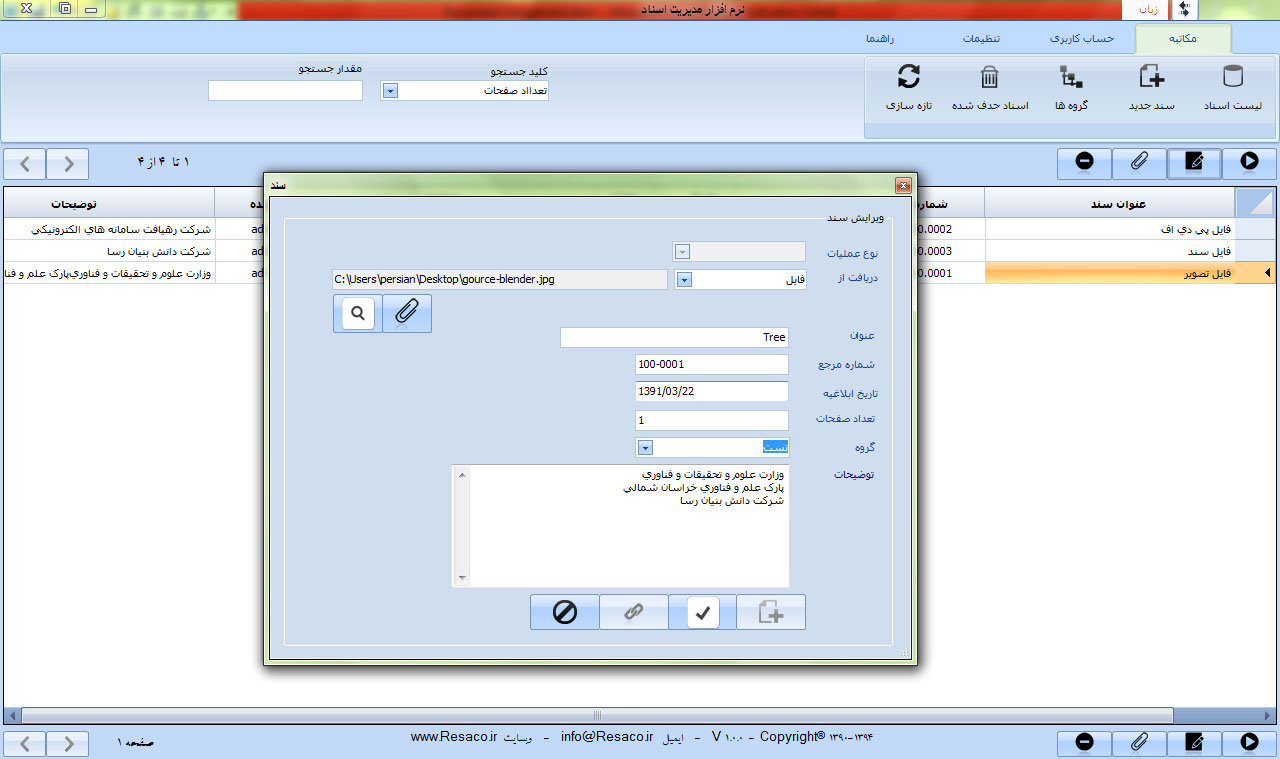
|
تصویر 2-1
|

|
تصویر 3-1
|
در این صفحه می توانید لیست اسناد موجود را مشاهده کنید و براساس کلید جستجو و واردن کرد مقدار جستجو، سند مورد نظر را پیدا نمایید همچنین با استفاده از منوی بالای صفحه که در تصویر مشخص گردیده است اعمال زیر را روی اسناد انجام دهید:
( مشاهده اسناد، بازیابی اسناد ویرایش شده، مشاهده اطلاحیه ها، حذف سند، ویرایش سند، افزودن ضمیمه، ایجاد سند جدید)
مشاهده سند: با انتخاب سند و کلیک رو آیکون مشاهده یا با دوبار کلیک روی عنوان سند آن را مشاهده نمایید.
بازیابی اسناد ویرایش شده: اگر سندی را ویرایش کرده باشیم و بخواهیم به سند قبلی برگردیم باید سند مورد نظر را انتخاب کرده و روی آیکون بازیابی اسناد ویرایش شده، کلیک نمایید تا صفحه ای مطابق تصویر 4-1 نمایش داده شود.
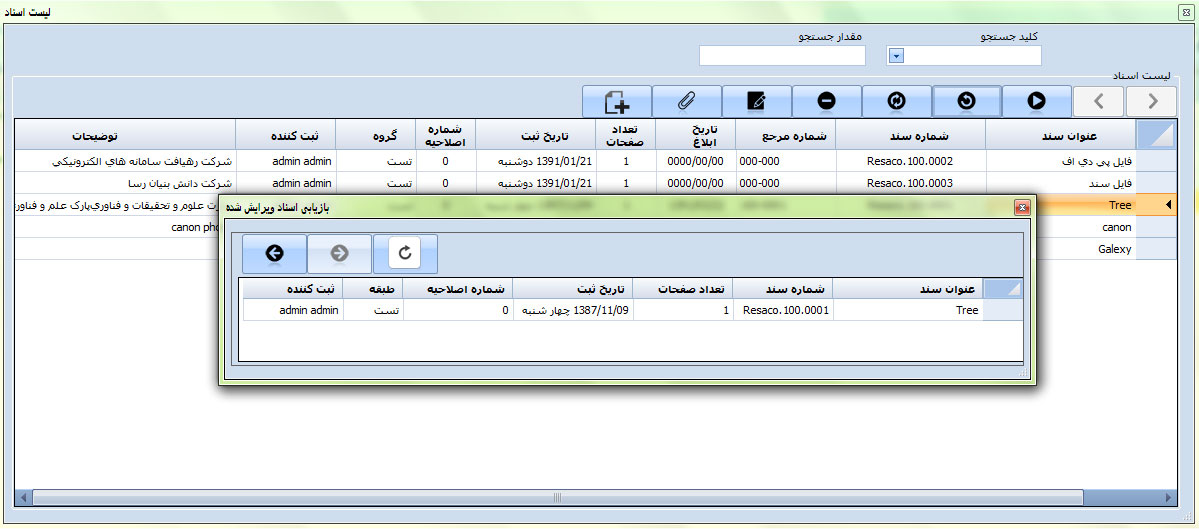
|
تصویر 4-1
|
در تصویر 4-1 با کلیک روی آیکون عقب می توانید سند قبلی را بازیابی کنید و روی گزینه ثبت کلیک نمایید تا سند بازیابی شده، به عنوان سند جدید قرار بگیرد.( با نگه داشت اشاره گر موس روی آیکون ها نام آنها مشاهده می شود)
اصلاحیه ها: اگر بخواهیم روی سندی اصلاحیه انجام دهیم باید سند مورد نظر را انتخاب نماییم و روی گزینه اصلاحیه ها کلیک کنیم تا مطابق تصویر 5-1 صفحه ای باز شود. در این صفحه با کلیک روی گزینه باز یابی سند به حالت اولیه قبل از اصلاحیه بر می گردد. اگر روی سند اصلاحیه انجام شده باشد شماره اصلاحیه آن در قسمت شماره اصلاحیه می آید.
حذف: اگر را بخواهم سندی را حذف کنیم آن را انتخاب نموده و مطابق تصویر 6-1 روی آیکون حذف کلیک می کنیم. تا از لیست اسناد حذف شود. لازم به ذکر است که سند حذف شده، به لیست اسناد حذفی می رود و تا موقعی که از آن لیست حذف نشود می توانیم آن را باز یابی نماییم.
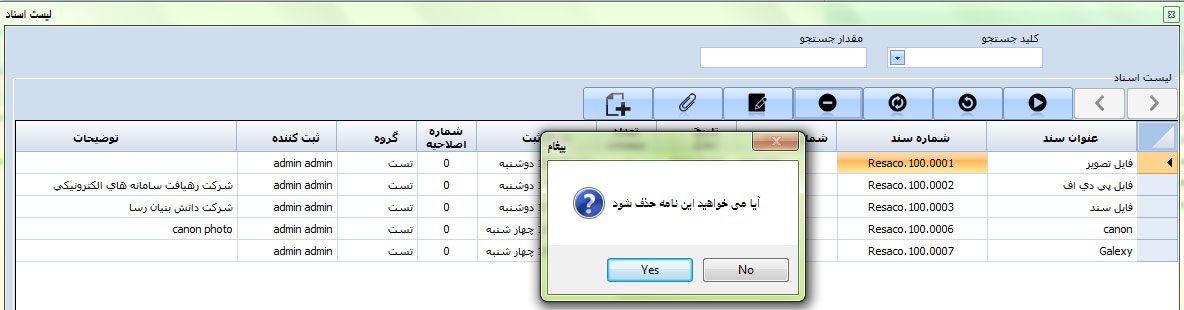
|
تصویر 6-1
|
ضمیمه: ضمیمه فایل به اسناد در مراحل قبل توضیح داده شده است.
ایجاد سند جدید: برای سند جدید روی آیکون مربوط به آن کلیک نمایید تا صفحه ای مطابق تصویر 7-1 باز شود.
در این صفحه نوع عملیات را سند جدید انتخاب کنید و محل دریافت آنر را نیز تنظیم نمایید و سپسی سند را ضمیمه کنید و کارد های دیگر را پر نمایید و در آخر روی گزینه ثبت کلیک نمایید تا سند به لیست اسناد اضافه شود.
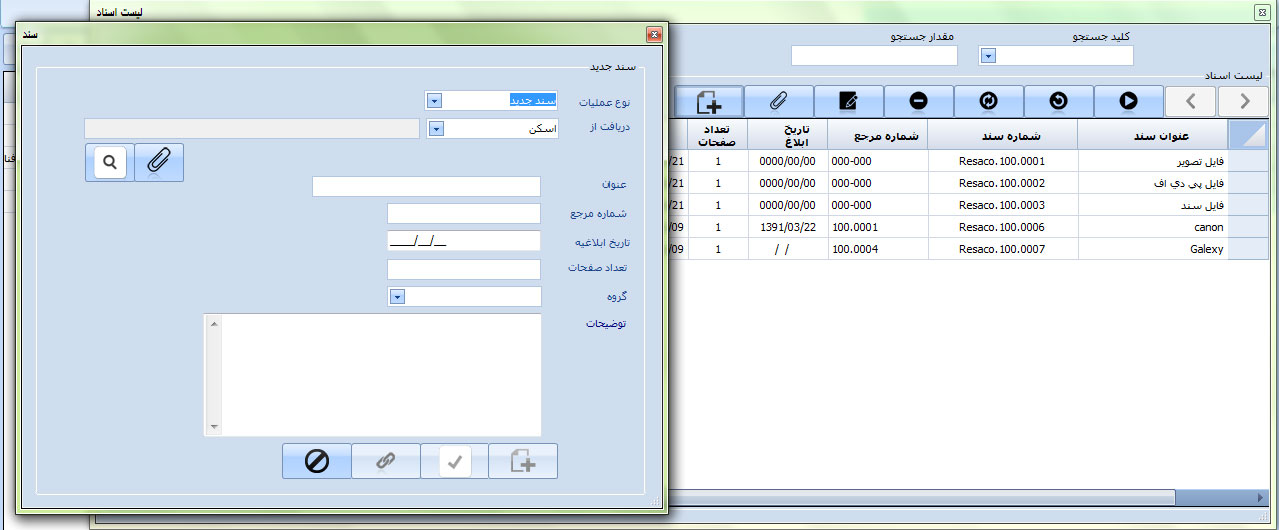
|
تصویر 7-1
|
2-1- گروه ها:در این قسمت می توانیم گروه های جدید ایجاد کنیم یا گروه های ایجاد شده را ویرایش نماییم، برای ایجاد گروه جدید مطابق تصویر 8-1 روی آیکون مربوط به آن کلیک نمایید و نام طبقه(گروه) و کد طبقه(کد گروه) را وارد نمایید و روی گزینه ثبت کلیک کنید تا گروه جدید به لیست گروه ها اضافه شود.
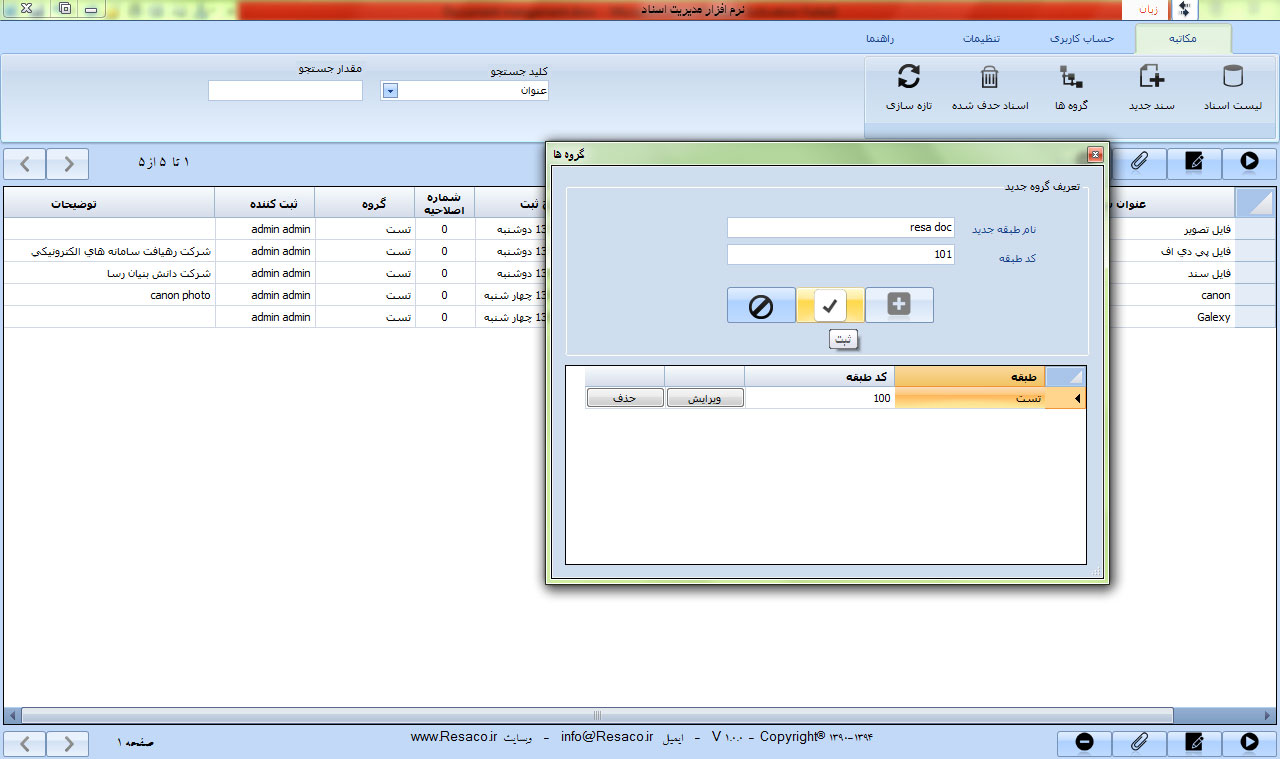
|
تصویر 8-1
|
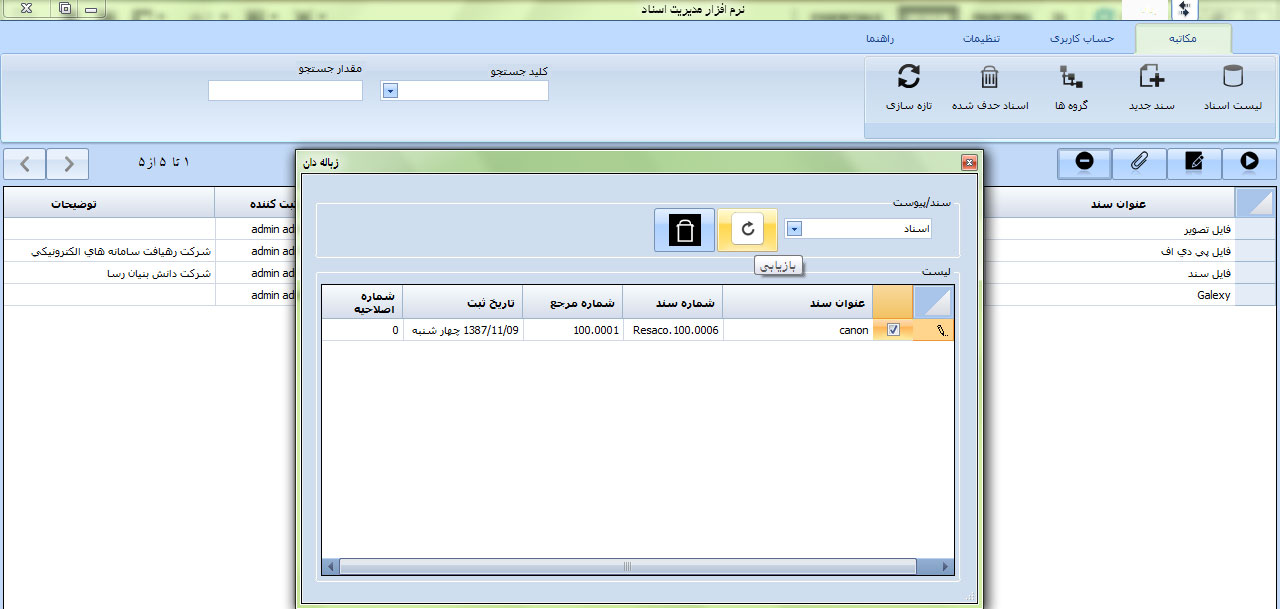

تصویر 15-1
در این قسمت می توانید نقش ها را مدیریت نموده و دسترسی ها آنها را ویرایش نماید برای این منظور مانند تصویر 16-1 ابتدا نقش را انتخاب کنید تا جداولی که به آنها دسترسی دارید دیده شود حال برای ویرایش دسترسی هر جدول روی دکمه ویرایش مربوط به آن کلیک نمایید تا بتوانید ویرایش را انجام دهید بعد از ویرایش ثبت ویرایش را کلیک نماید.
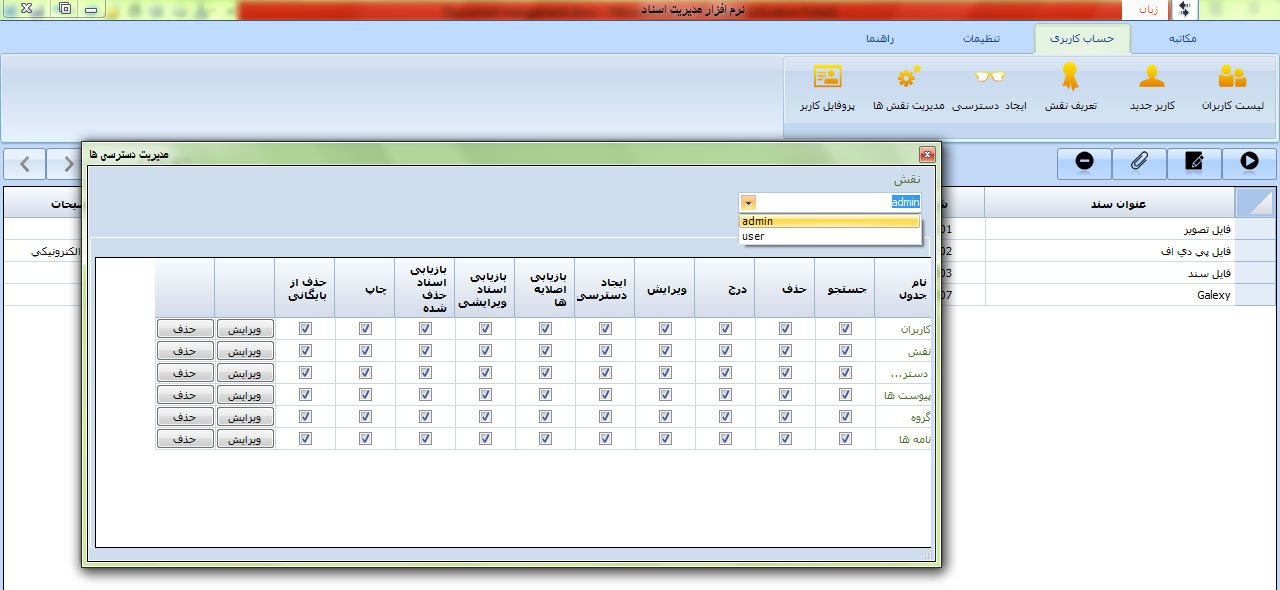
|
تصویر 16-1
|
برای تغییر رمز و نام کاربری روی گزینه پروفایل کلیک نمایید تا مانند تصویر 17-1 صفحه ای باز شود در این صفحه ابتدا رمز قبلی را وارد کرده و جستجو نمایید بعد از مشاهده پیام رمز معتبر است، نام کاربری و رمز عبور جدید را وارد نمایید و روی دکمه ثبت کلیک کنید.
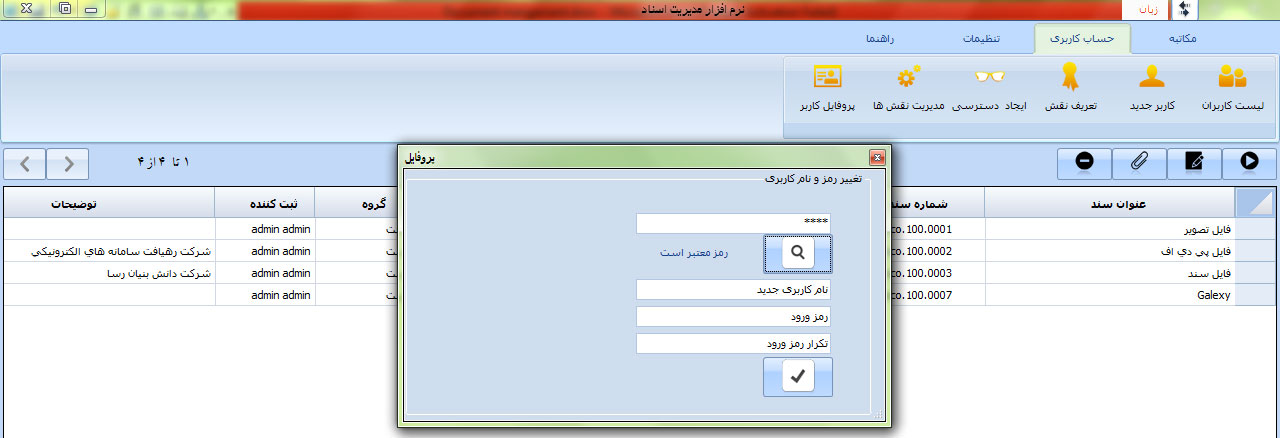
|
تصویر 17-1
|
این زبانه مربوط به تنظیمات فعال ساز نرم افزار و ثبت، نام شرکتی که نرم افزار را خریداری کرده است می باشد در این زبانه مطابق تصویر 18-1 دو گزینه وجود دارد که با کلیک روی گزینه ثبت شرکت، کادری باز می شود و می توانید نام شرکت را وارد نموده و روی گزینه ثبت کلیک کنید.
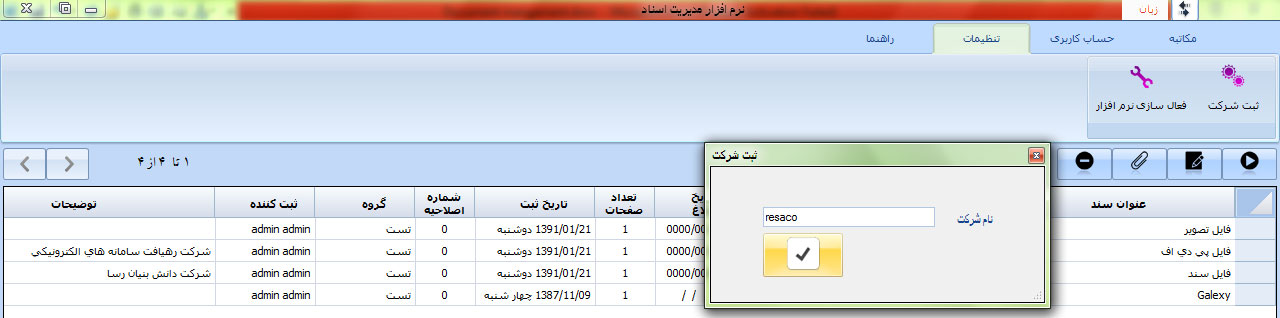
|
تصویر 18-1
|
گزینه دو در این زبانه فعال سازی نرم افزار می باشد با کلیک روی این گزینه صفحه ای مطابق تصویر 19-1 باز می شود و در کادر سریال نرم افزار، سریالی که شرکت در اختیار شما می گذارد را وارد نمایید و روی دکمه تولید کد کلیک کنید تا کدی در کادر کد سیستم نمایش داده شود حال کد مرود نظر را کپی کرده و در کادر کد فعال سازی کپی نمایید و روی دکمه فعال سازی نرم افزار کلیک کنید تا نرم افزار فعال شود.

|
تصویر 19-1
|
کسب و کارتان را بهبود دهید، ما تا پایان کار همراه شما هستیم.
Copyright © 2016 All rights reserved. کلیه حقوق متعلق است به شرکت رسا مبتکر خدمات نوین زنجیره تأمین | تجارت الکترونیک | خدمات کارآفرینی و کسب و کار
ارسال نظر